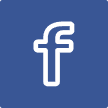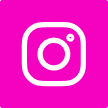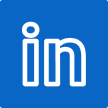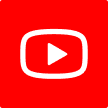DLL errors can be frustrating and disruptive, often appearing out of nowhere and affecting the performance of your computer. However, they’re not uncommon, and fortunately, there are solutions available to resolve them. In this guide, we’ll explore what DLL errors are, common causes, and step-by-step solutions to fix them.
Understanding DLL Errors
DLL (Dynamic Link Library) files are essential components of many programs and applications in Windows. They contain code and data that multiple programs can use simultaneously, promoting code reuse and efficient memory usage. When a DLL file becomes corrupted, missing, or incompatible with the system, it can result in various errors.
Common Causes of DLL Errors
DLL errors can occur due to several reasons, including:
- Corrupted DLL Files: DLL files may become corrupted due to malware infections, hardware failures, or software conflicts.
- Missing DLL Files: Sometimes, DLL files may be accidentally deleted or not installed correctly during software installation or system updates.
- Outdated Drivers: Outdated or incompatible device drivers can lead to DLL errors, especially after system updates or hardware changes.
- Registry Issues: Problems in the Windows registry, such as invalid entries or incorrect configurations, can cause DLL errors.
- Software Conflicts: Conflicts between different software applications or incompatible software versions can trigger DLL errors.
How to Fix DLL Errors
- Run a Malware Scan: Before attempting any other fixes, it’s crucial to ensure that your system is not infected with malware. Use reputable antivirus software to scan your system thoroughly and remove any detected threats.
- Reinstall the Problematic Program: If the DLL error occurs while using a specific program, try reinstalling that program. This process can replace any corrupted or missing DLL files associated with the program.
- Update Device Drivers: Update your device drivers to the latest versions, especially after system updates or hardware changes. You can do this manually through Device Manager or use third-party driver update software for convenience.
- Restore Missing DLL Files: If a DLL file is missing or deleted, you can restore it from a backup if available. Alternatively, you can download the missing DLL file from reputable sources such as GetMyDLL.com, ensuring you choose the correct version for your system.
- Perform System Restore: Use System Restore to revert your system to a previous state where DLL errors were not occurring. This feature can help undo recent system changes that may have caused the errors.
- Repair Windows System Files: Use the System File Checker (SFC) tool to scan and repair corrupted or missing system files, including DLL files. Open Command Prompt as an administrator and run the command “sfc /scannow” to initiate the scan and repair process.
- Clean Windows Registry: Use a reliable registry cleaner tool to scan and fix issues in the Windows registry. Cleaning the registry can help resolve DLL errors caused by invalid or corrupted registry entries.
- Perform a Clean Windows Installation: If all else fails, consider performing a clean installation of Windows to start fresh and eliminate any underlying system issues causing DLL errors.
Conclusion
DLL errors can be frustrating, but with the right approach, they are often fixable. By following the steps outlined GetMyDLL.com, you can troubleshoot and resolve DLL errors effectively, restoring your system’s stability and performance.
GetMyDLL.com
For more information and resources on DLL files and error fixes, visit GetMyDLL.com. Their comprehensive library of DLL files and troubleshooting guides can help you find the solutions you need to resolve DLL errors and optimize your system.